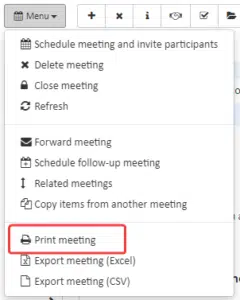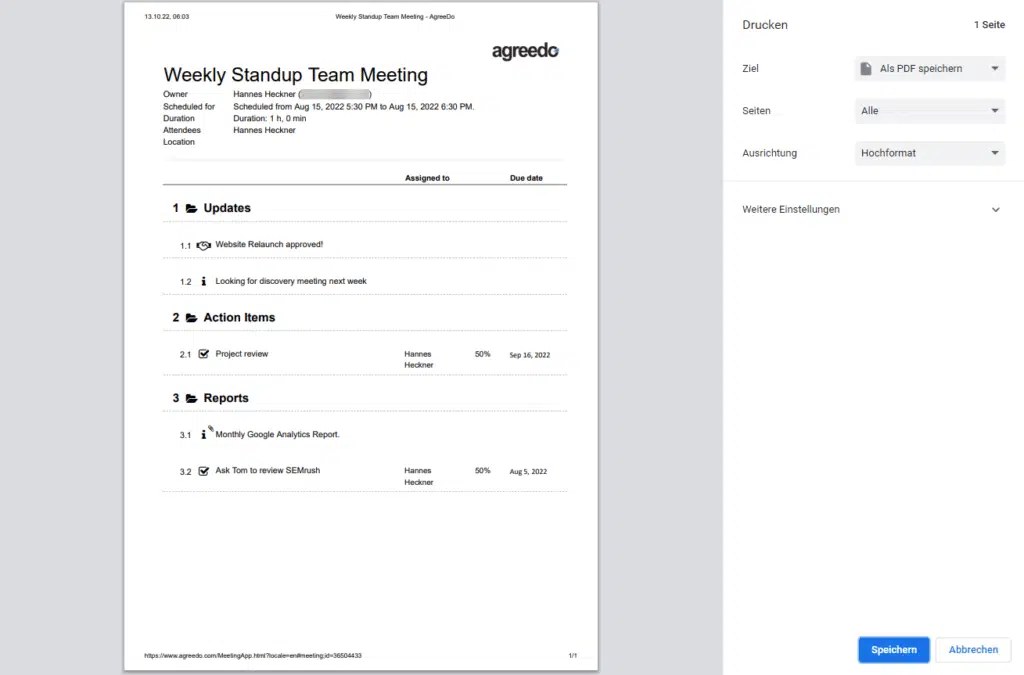This is the third part of AgreeDo’s user manual. See the first part on how to prepare an agenda, and the second part on how to write and share meeting minutes. The third part somehow brings you back to the first part: We’re going to prepare the agenda for a follow-up meeting. We’ll assume you have already run a meeting and assigned a few tasks. If you don’t know how to do that please refer to part 1: how to prepare an agenda. We’ll now continue from there.
Step 3: Following Up
Say after your last meeting, you decided to meet again in one week to check how people are progressing on their tasks. To prepare this meeting, you schedule a “follow-up meeting”. To create this follow-up meeting, open your current meeting in AgreeDo and select “Schedule follow-up meeting ” from the menu:
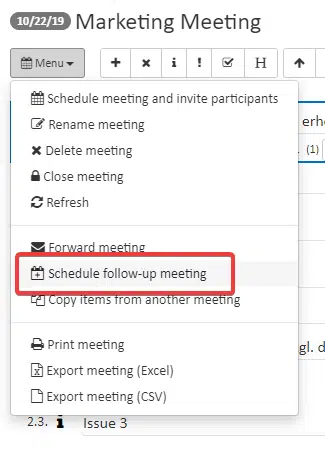
In the next step, AgreeDo shows you all agenda items from your current meeting minutes:
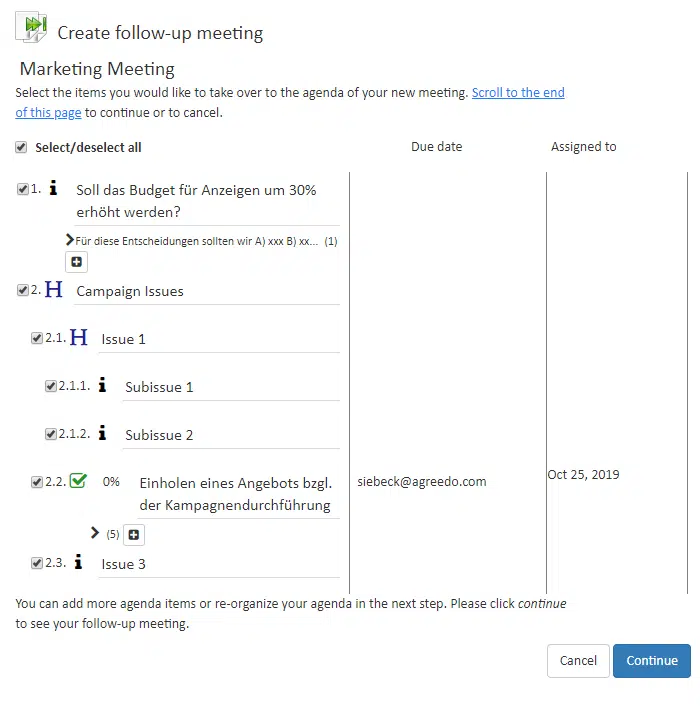
Use the check-boxes on the left to select / unselect an agenda item you want to remain or be removed from the next meeting’s agenda.
Note: Tasks which have already been completed (i.e. are at 100%) will be automatically deselected by default.
To schedule your followup meeting you next click on the “Continue” button. Make sure to update the date and time of your followup meeting. The attendees from the current meeting are automatically copied to the followup meeting. Please check if the audience of the followup meeting is still suitable for the topics to be discussed..
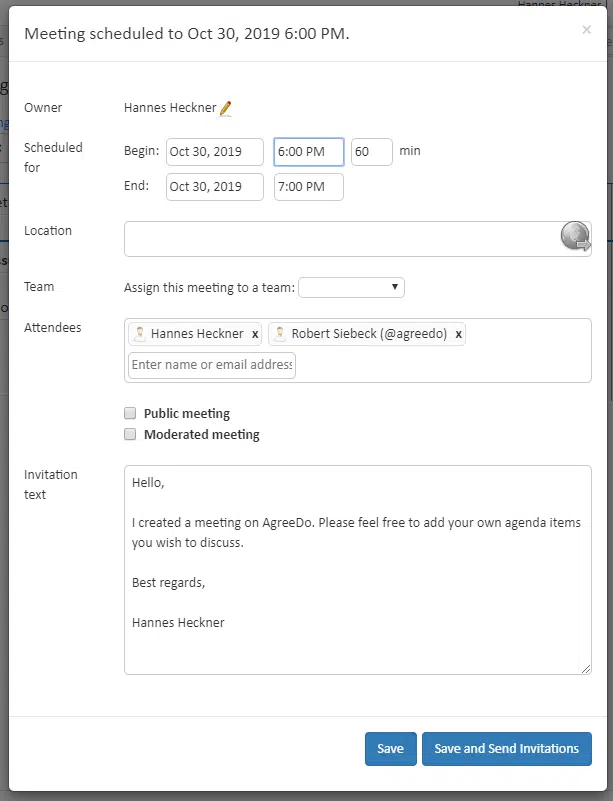
By saving, you’ll get back to your agenda with all the items you want to discuss in your upcoming meeting.
Note: In case you use web conferencing solutions like WebEx or Microsoft Teams you might find this article of value for you. It shows you how to add a Microsoft Teams Session to your AgreeDo meeting.
How to share PDF Printout of a AgreeDo meeting?
In some organizations it is easier to distribute a PDF printout in addition to distributing the link to minutes. For this purpose AgreeDo provides the function “Print meeting”:
After selecting the function, the print dialog for the PDF document opens.
Now the PDF document can be saved locally and sent to other people via email.