Recent updates to AgreeDo
- We added a new sorting option to the task list view. Now you can sort by recently changed tasks. The result list will then show the most recently updated tasks at the top.
- When you create a follow-up meeting, all completed tasks of the existing agenda will automatically appear unchecked. Thus they will NOT be transferred to the follow-up meeting agenda unless you tick their check box. Also, the screen to create follow-up meetings now shows the progress of each task.
- We fixed a major bug: when you grouped a list of items and moved this group around with the mouse, the item order of your meeting minutes could get mixed up. This has been fixed this in the current release.
- We fixed a minor bug: You couldn’t change the tasks progress in meeting minutes if you were not the owner of the meeting. Now you can.
- When deleting a meeting, a pop-up dialog showed up asking you if you were sure to do so. In this dialog we changed the default from “Yes” to “No”.
How do notifications in AgreeDo work?
If you want to access meeting minutes of a meeting you are not invited to, you won’t be able to do that because of security reasons. However, you still got the option to request access from the meeting owner.
If you do that, the creator will see a notification similar to the following on his home screen in AgreeDo:
By hitting “Accept”, the meeting owner grants access rights to the requesting user. So being the meeting owner, you should double check who is requesting access to your meeting before hitting accept!
Why is this a useful function?
First of all, it may be that your invitation has been forwarded to additional people you forgot to invite.
Secondly, people often have more than one email address, and you might have invited them using the “wrong” address. “Wrong” here means that this email address belongs to the right person but wasn’t used by this person to register at AgreeDo.com. So the user receives your invitation, clicks on the meeting link and then gets denied!
Tip: As a meeting owner, if you continuously receive access requests from the same user, make sure to use the correct email address for this user when writing invitations.
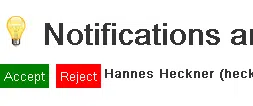
I will like to know who is able to see the tasks assigned during a meeting. For example, if i am the person in charge of writing the minute but, i am not the person in charge of reviewing the status of the task.wil everyone who attended to the meeting be able to see all the tasks assigned during the meeting, despite if he is the owner of the meeting nor the task?
Hi Lina,
all participants in a meeting can see all tasks. However, in the task list you can see the tasks from all meetings you participated in. You can filter tasks assigned by you and tasks assigned to you. Does this answer your question?